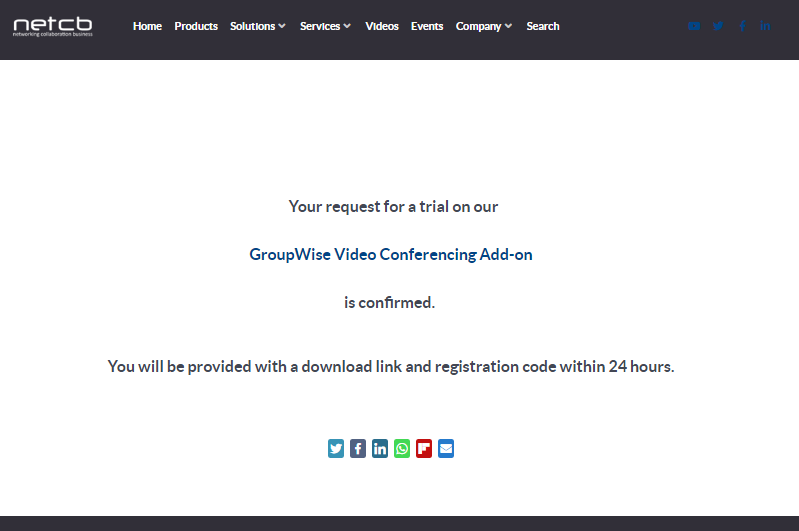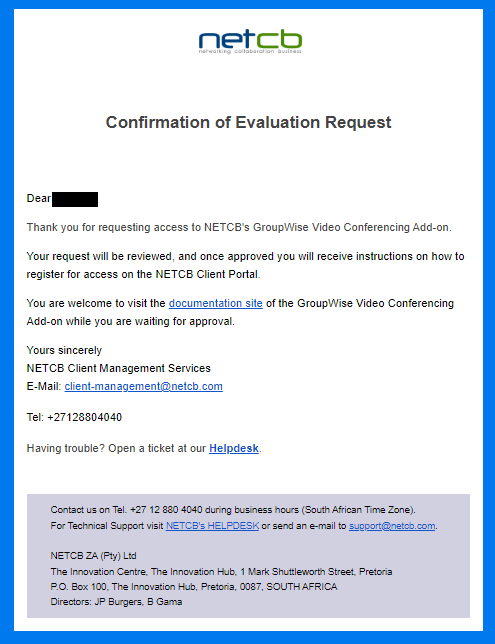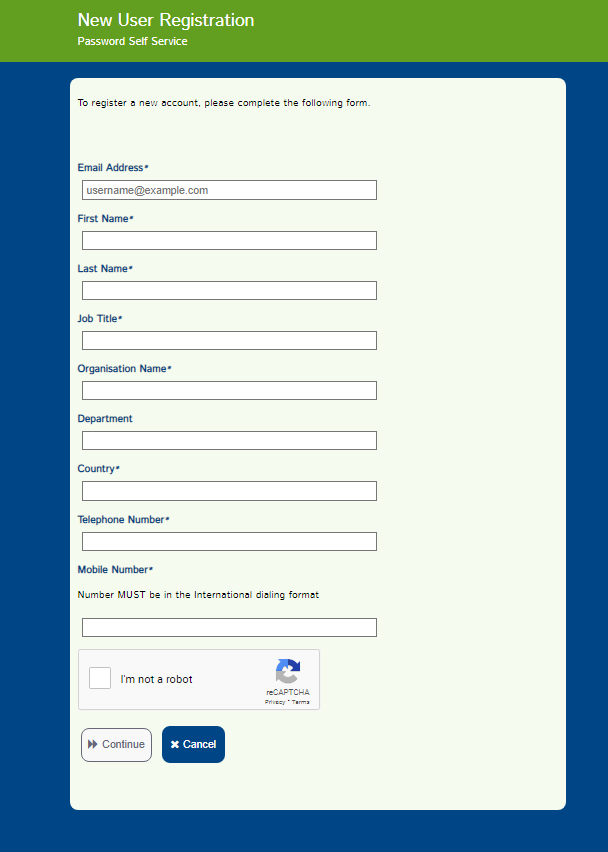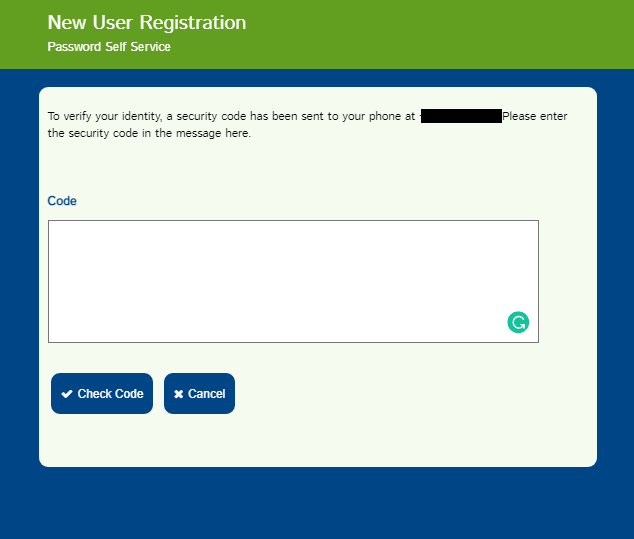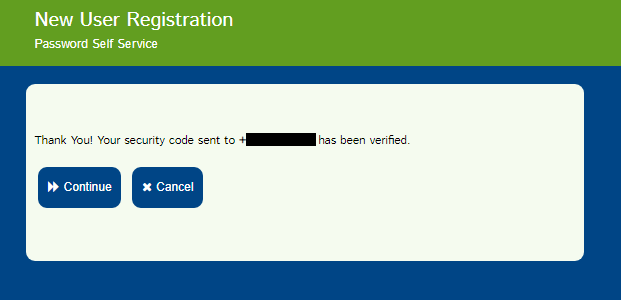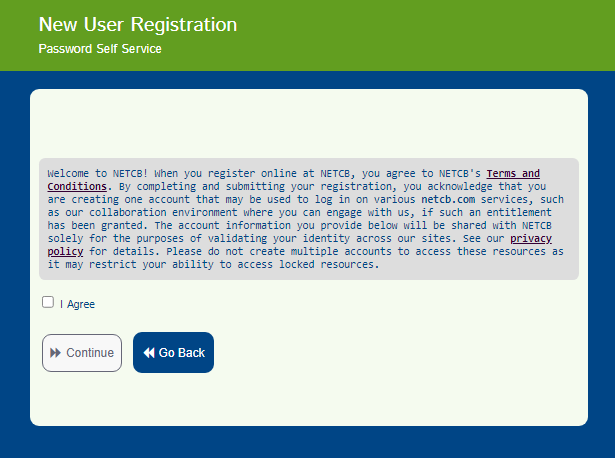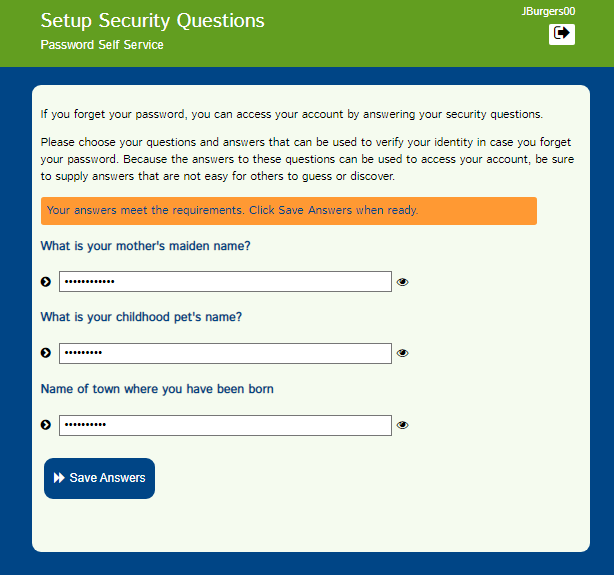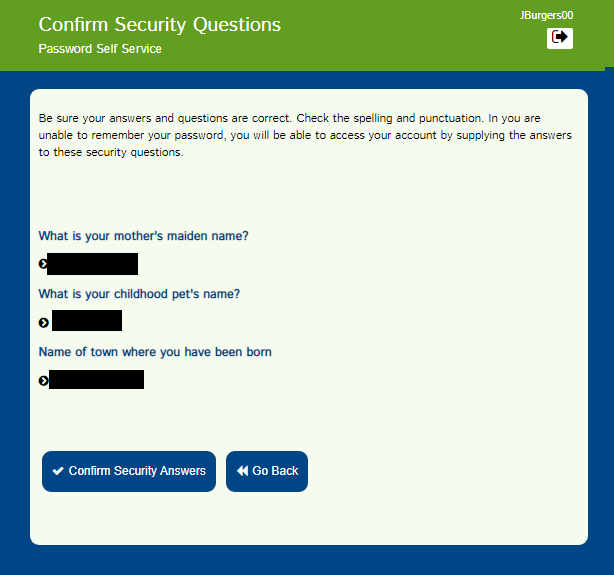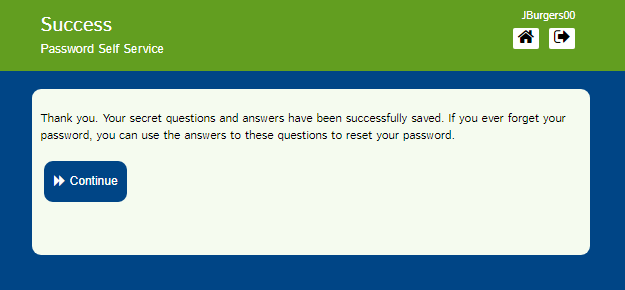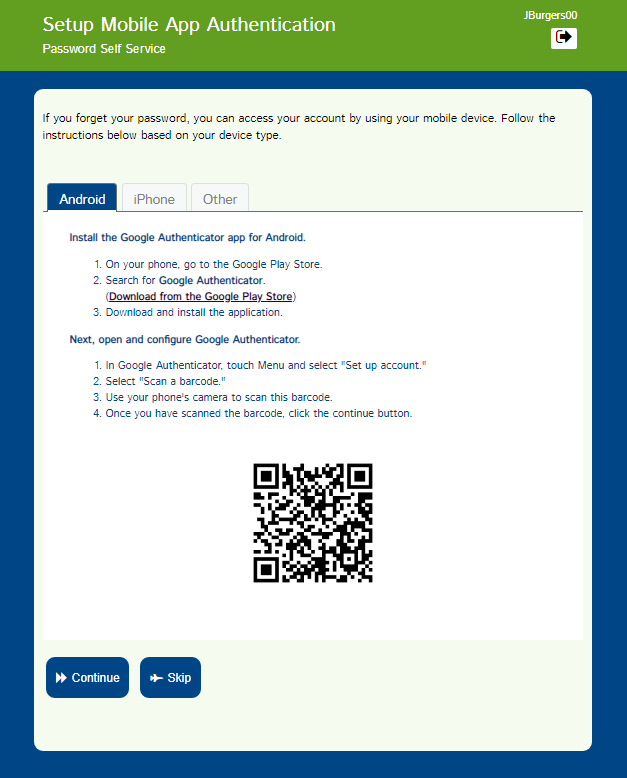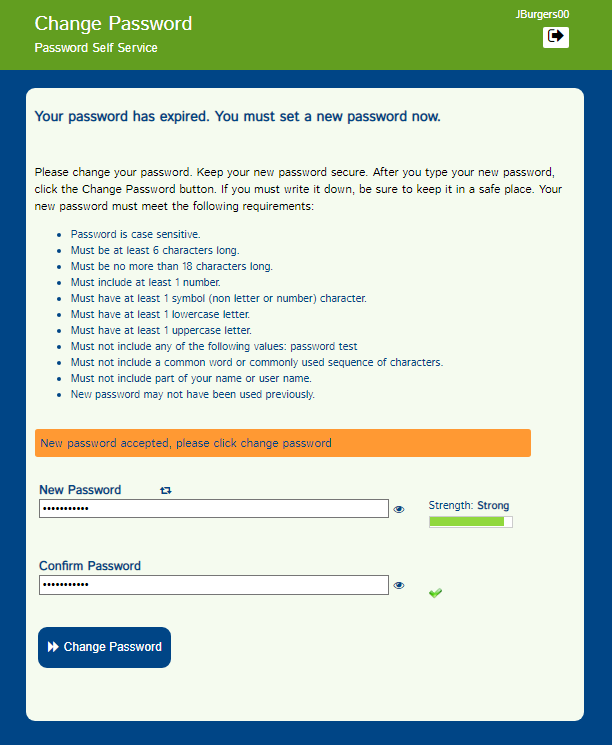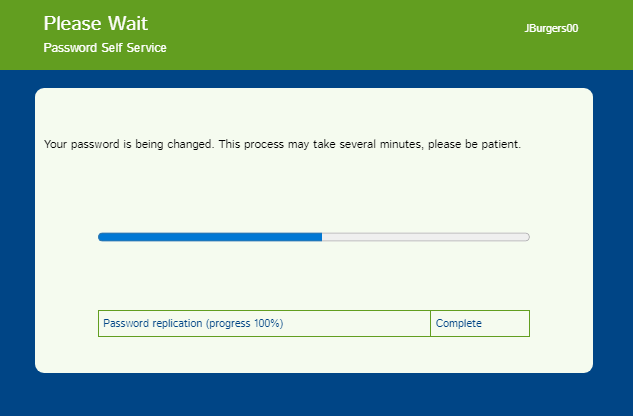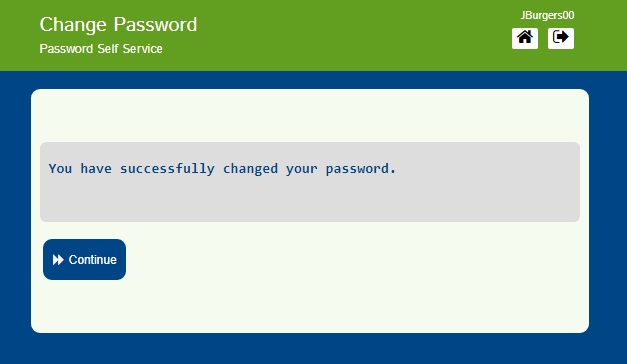Register for Client Portal Access
In order to obtain access to the Client Portal, you need to register for access. This section will guide you through the process that must be followed to register for access to the Client Portal.
Important
If you have participated in previous Beta Testing with NETCB where you have been granted access to our Beta Testing workspaces, you will not be able to register a new account. You merely need to follow the procedure to either discover your UserID or reset your password, or do both on the following link. Once you have done so, your account will be active again, as the password by now would have expired. Once you have done so, you will be able to proceed to login to the Client Portal - BUT only if you have requested an evaluation of the GroupWise Video Conferencing Add-On in the past.
Step 1 - Request access
You initiate this step ONLY is this is the very first time that you want to download the software, and you have NEVER in the past requested an evaluation version from NETCB. If you have requested an evaluation in the past, but do not have an active subscription, you will need to complete this STEP 1 in any case to have your evaluation key activated again for 30 days.
If you are a Reseller Partner, you only have to continue to STEP 2 to either register for an account if you never had an account before, or get your account active again by resetting your password here.
If you are an existing Client with an active subscription, you can also proceed to STEP 2 immediately to register for an account or get your account activated if you had an account with NETCB during the early Beta Testing stages by resetting your password here.
To request a new Evaluation proceed to the following link: https://www.netcb.com/index.php/company/request-free-trial.html
Complete the form above. Once submitted you will get a confirmation that it was successfully submitted:
You will also receive an e-mail confirming that you have submitted the request:
Await Approval
At this point you will need to wait for our back office approval process to be completed. This will ensure that your organisation is approved for access to the Client Portal. Once this process has been completed, often within 60 minutes, but over weekends it may take up to 24 hours, you will receive an e-mail confirming that access has been granted and you can have access to the Client Portal. You may proceed with the next steps to get your login account activated regardless of approval for access to the Client Portal been granted.
Step 2 - Create your login account
Important
If your login account is already linked to an existing e-mail address, this process will fail. You then have to rather reset your password on this link.
To create a new account, go to this link:
- Complete all the fields on the above form.
- Once done, submit the form.
- You will receive an SMS token you will need to provide on the next page:
- Once your have entered the code, it will be verified:
- On the next page you will need to accept the Terms and Conditions:
- Your account will now be created and then you will be prompted for the challenge response questions:
Hint
If the challenge response answers are not being accepted rather use phrases consisting of at least two words.
- Confirm your challenge response questions:
- You will receive a confirmation that the challenge response questions have been accepted.
- On the next page you have the option of enrolling a smart phone authenticator app for future password resets. If you do not want to do so, you can skip this step. You can always do so at a later stage.
- The next page will allow you to set your password. Please observe the password complexity requirements:
- Your password will then be set:
- You will then have successfully created your account and set your password:
- You also will receive an e-mail confirmations where one e-mail message will contain your UserID, and another confirming that your passsword has been set.
Step 3 - Login to the Client Portal
You are now ready to login to the Client Portal. Just remember that you only do this once you have received an e-mail confirming your approval if this is a NEW registration.